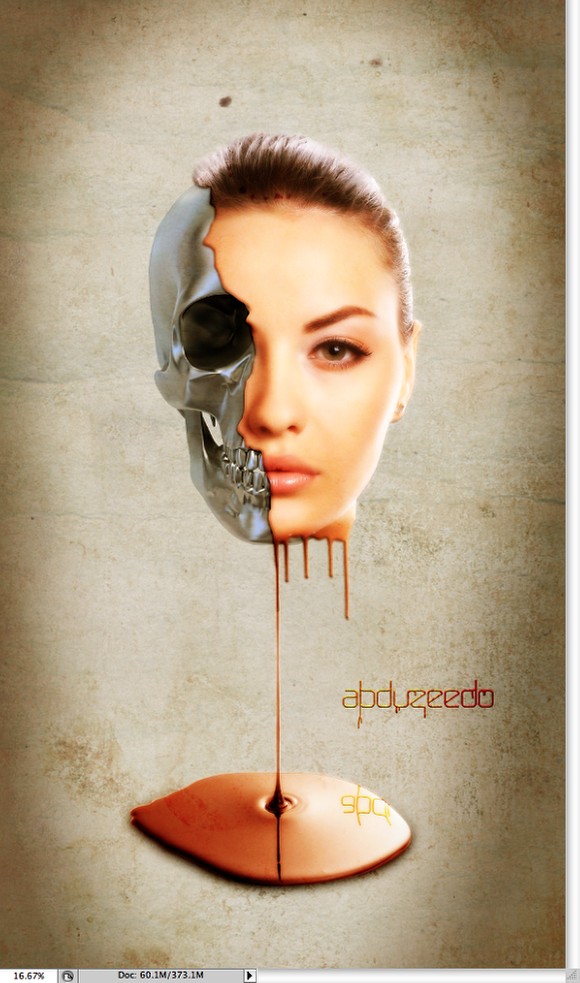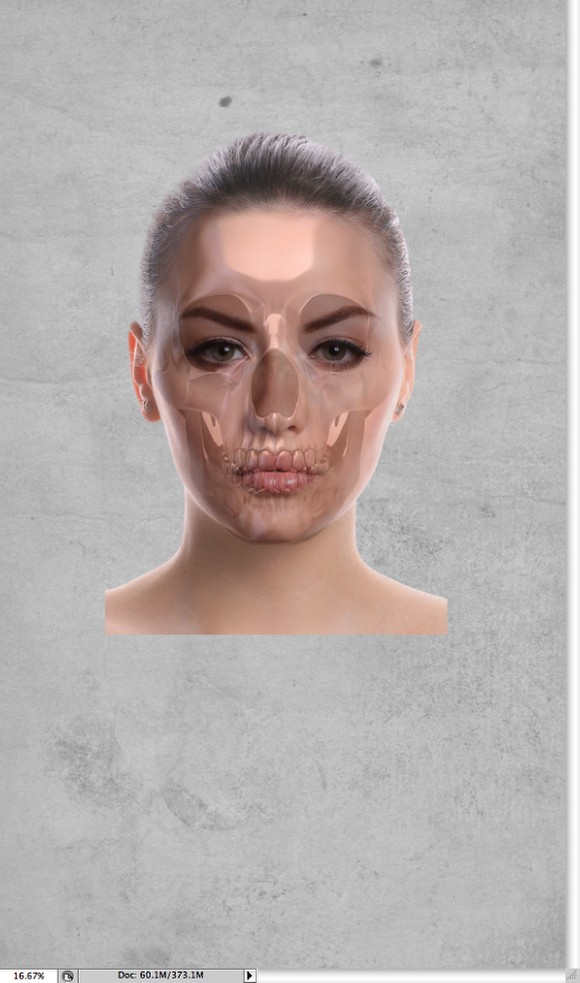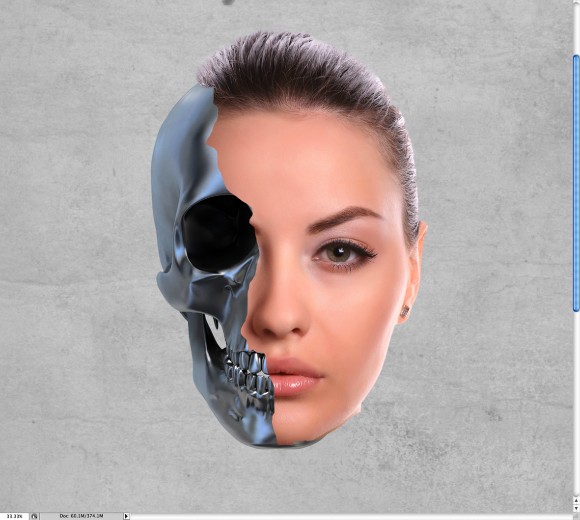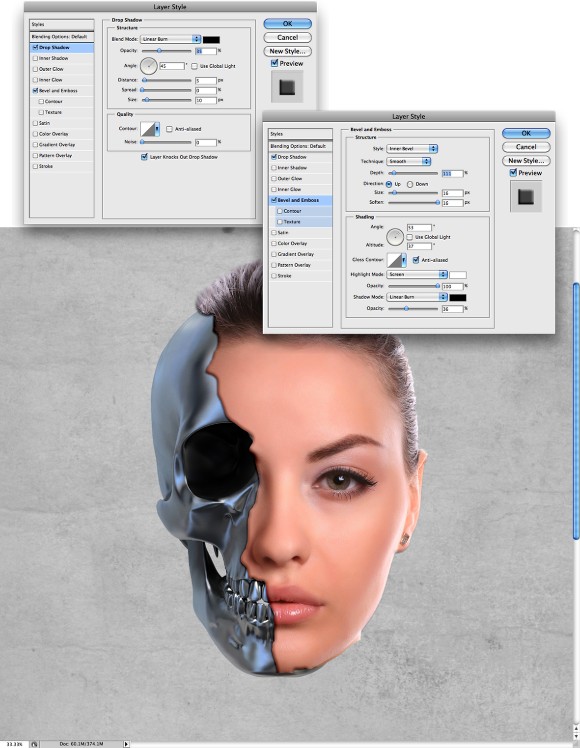ก่อนอื่่นผมต้องขอออกตัวก่อนผมอาจะแปลผิดพลาด แต่ขั้นตอนการทำผมจะอธิบาลให้เข้าใจง่ายๆครับ
บทความนีผมได้นำมาจาก www.noupe.com เรามาเริ่มกันครับ
1.ให้สร้างเอกสารใหม่ ขนาด 1500 X 1000 pixels ความละเอียด 72 pixels /inch
2.กด Ctrl+i เพื่อเปลี่ยมพื้้หลังจากสีขาวเป็นสีำดำเพื่อให้ทำงานง่ายขึ้้น และให้กด F8 ขึ้นมา เพื่อเราจะดู info เพราะเราจำเป็นต้องกำหนดขนาดให้ถูกต้องครับ กด Ctrl+R เพื่อเรียกไม้บรรทัดมาครับ เราจะได้จับเส้น Guides เข้ามาวัดครับ
ในรูป ผมกำหนดความกว้าตามเขานะครับ 920 X 15
การวาดผมใช่ Pen Tool วาดขึ้นมาเพื่อที่จะสามารถลดรึขยาย ได้ตามที่ผมต้องการ หลังจากวาดรูปได้ตามขนาดให้
3.ให้ตั้งค่าตามนีในช่องแรกให้ตั้งค่าเป็น Arc upper หมายเลข 2 ให้ตั้งค่าเป็น 70% ถ้าเห็นมันโค้งขึ้นไม่ต้องสนใจครับ ให้กด ตรงกลางที่เป็นรูปโค้งครับ และให้ทำซ้ำอีกครั้ง โดยเปลี่ยนค่า หมายเลขที่ 1 เป็น Bulge และ ตั้งค่าเป็น 60% ครับ
4.ให้สร้างรูป สีเหลียมผืนผ้า ขึ้นมาอีกรูป โดยตั้้งขนาดไว้ที่ 920 x25 และ สร้างอีกรูปขนาด 907 x 2
ขนาด 920X7 , ขนาด 920 X 12
หลังจากที่เราได้ 5เลเยอร์แล้วให้นำเลเยอร์ทั้งหมด วางซ้อนกัน และ ให้เลเยอร์บนสุดพับมุมเข้าไป 45องศา โดยใช่ลูกศรขาว ติ้นที่มุมบน กดปุ่ม SHIFT ค้างไว้ เคาะ key board ที่เป็นลูกศร เคาะเข้ามาข้างละ 2 ที่ครับ จะได้มุม 45 องศา
4.และเลเยอร์บนสุดให้ปรับ ค่าแบบข้อ 3 ครับ แต่เปลี่ยน เป็น Arc Lower และปรับค่้าเป็น 80 % และให้ทำซ้ำอีกที่แต่เปลี่ยนค่าเป็น Bugle ไม่ต้องปรับค่า ใช่ 50 % เหมือเดิม และกดตรงรูปโค้งครับ
5.เลเยอร์ล่างสุดที่เราสร้างไว้ตอนแรกให้ตั้งค่าตามนีครับ
6.แล้ว ใส่ Fitel Noise โดยไปที่ Fitel> Noise > Add Noise และตั้งค่าตามรูปครับ
7.เลเยอร์ที่ 2 , เลเยอร์ 4 เลเยอร์ 5 ให้ใส่ค่าตามนีครับ
และเหมือเดิมให้ใส่ Add Noise ใส่ค่าตามแบบบนครับ
ส่วนเลเยอร์ 3 ให้ปรับ ค่าสีให้มืดลงครับ โดยไปที่ Image > Adjustments > Hue / Saturation รึเรียก กด Ctrl+U ครับจะเร็วหน่อย
ส่วนเลเยอร์ 4 กับ 5 ให้ปรับเช่นเดียวกับเลเยอร์ 2 ครับ
มีต่อนะครับ อย่าเพิ่งหนีครับ ^_^
ไปตอน 2 ครับ